Fit Predefined Functions to Data
Dirk Surmann, Alessandra Corvonato
2024-03-04
Source:vignettes/fitFunction.Rmd
fitFunction.RmdInitial Situation and Goal
In many cases, measurement curves are provided in groups. Data for the drop in concentration in a liquid over time grouped by different materials are shown in the following graph, for example.

Grouped Linear Data
A function, in this case a linear function, is to be fitted to each of these curves. The result is shown in the next diagram.

Grouped Linear Data with Fitted Function
If possible, the fits should be made in one step and calculate quality measures for each group.
How do we realize this result in 'Cornerstone' using
'Fit Function' from 'CornerstoneR'?
Fit Preselected Function
These preselected functions are integrated in the
'Fit Function' method:
Linear: \[ y = a + b \times x \]
Logistic: \[ y = a + \dfrac{b-a}{1+\exp(-d \times (x-c))} \]
Exponential: \[ y = a + b \times \exp(\dfrac{- x}{c}) \]
Michaelis Menten: \[ y = \dfrac{a \times x}{b+x},\ b>0 \]
Gompertz: \[ y = a \times \exp(-b \times \exp(-c \times x)) \]
Arrhenius: \[ y = a \times \exp\left(- \dfrac{b}{R \times x}\right) \] with the gas constant \(R = 8.31446261815324\) and \(x \neq 0\).
Here \(y\) is the response variable,
\(x\) is the predictor, and \(a, b, c, d\) are the parameters which need
to be estimated. Besides, the user can also define a function manually
('User Defined').
In this example, we start with the Cornerstone sample data set
'fitfunction'. The data contains 200 simulated observations
with random noise which can be fitted to the preselectable
functions.
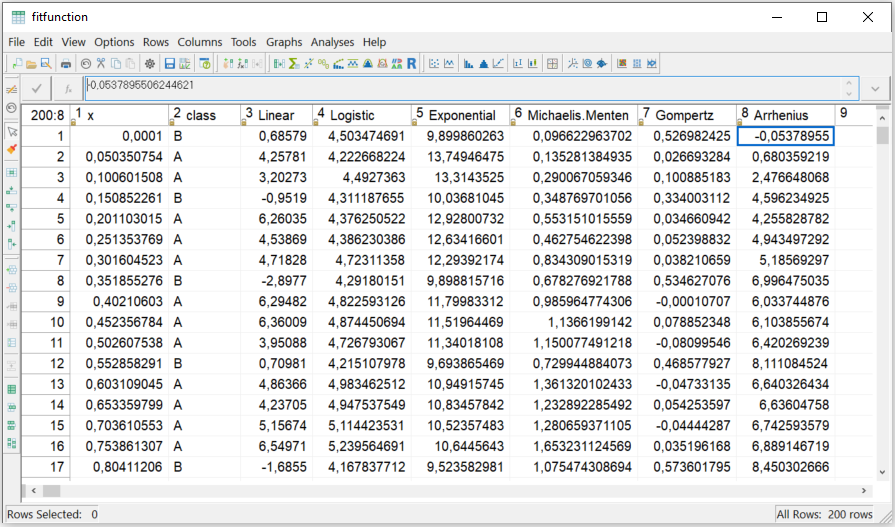
Fit Preselectable Function: Sample Data
We open the corresponding dataset in ‘Cornerstone’ and choose the
menu 'Analyses' \(\rightarrow\) 'CornerstoneR'
\(\rightarrow\)
'Fit Function' as shown in the following screenshot.

Fit Preselectable Function: Menu
In the appearing dialog, select variable 'x' to
predictors. We choose 'Logistic' as the response variable
at first. We want a fit for each group in the variable
'class' and select it as group by.

Fit Preselectable Function: Variable Selection
'OK' confirms your selection and the following window
appears.

Fit Preselectable Function: R Script
Before we start the script, it is necessary to select the function we
want to fit. To do this we open the menu 'R Script' \(\rightarrow\)
'Script Variables'.

Fit Preselectable Function: R Script Variables Menu
In the appearing dialog we select the logistic function
'Logistic' instead of the default
'User Defined'.

Fit Preselectable Function: R Script Variables
A selected function other than 'User Defined' gets its
settings like predictor and response from the variable selection at the
start. Additional settings like starting values use integrated
calculations. Limits and Weights are topics in the
'Special Situations' chapter.
'Maximum Iterations' and 'Maximum Error in SS'
are stop criteria and can be adjusted if needed.
Now close this dialog via 'OK' and click the execute
button (green arrow) or choose the menu 'R Script' \(\rightarrow\) 'Execute' and
all calculations are done via 'R'. Calculations are done if
the text at the lower left status bar contains
'Last execute error state: OK'. Our result is available via
the menus 'Summaries' as shown in the following
screenshot.

Fit Preselectable Function: Result Menu
The menu 'Convergence Information' gives some
information regarding the algorithm, e.g. if the algorithm converged
('Converged' is 1 if it did converge, and 0 otherwise), or
how many iterations it took.
The menu 'Coefficient Table' gives the estimated
coefficients of the function per group, together with their standard
errors, pseudo R-squared and RMSE (Root Mean Square Error).

Fit Preselectable Function: Coefficients
The menu 'Variance-Covariance Matrix of Coefficients'
shows the variance-covariance matrix of the coefficients for each
group.
The menu 'Fit Estimate' opens a dataset with the group
('class'), the original response ('Logistic'),
the fitted value ('Fitted'), and the corresponding
residuals ('Residuals'). To visualize the function fit we
can open the menu 'Graph' \(\rightarrow\)
'x vs. Actual Fitted Values' from the executed R script
window. A scatter plot with 'x' as predictor,
'Fitted' as response, and 'class' as grouping
variable appears.

Fit Preselectable Function: Fitted Data
Besides logistic, the same outputs can be computed using the other
responses from the data and their related preselected functions. The
predictor ('x') and the group by variable
('class') stay the same. The following screenshot shows the
graph 'x vs. Actual Fitted Values'…
…for the 'Linear' function,

Fit Preselectable Function: Linear
…for the 'Exponential' function,

Fit Preselectable Function: Exponential
…for the 'Michaelis Menten' function,

Fit Preselectable Function: Michaelis Menten
…for the 'Gompertz' function,

Fit Preselectable Function: Gompertz
… and for the 'Arrhenius' function.
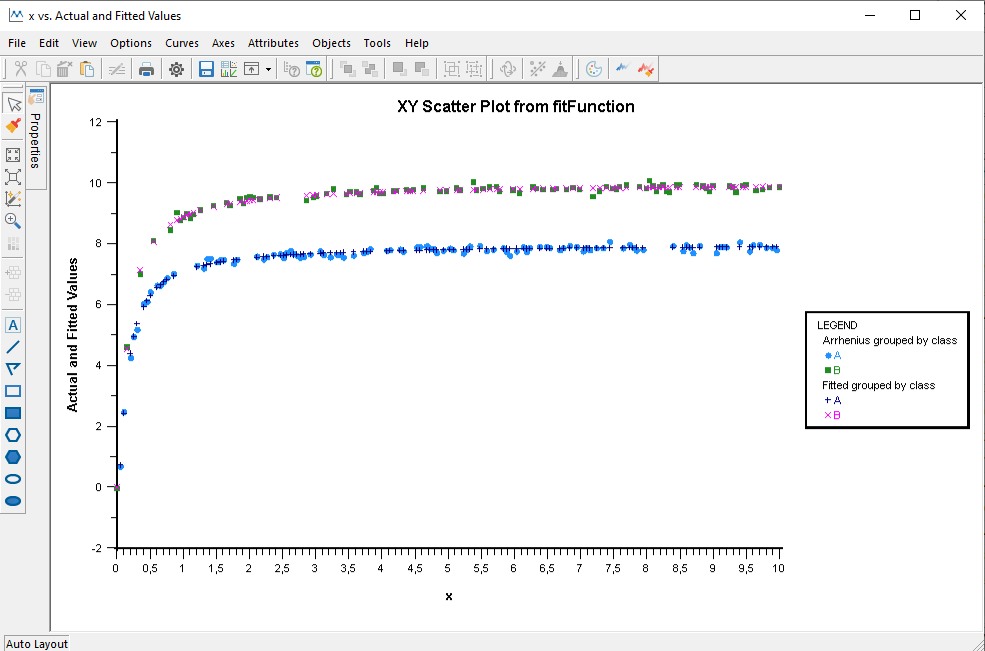
Fit Preselectable Function: Arrhenius
Fit User Defined Function
For this example we open the 'Dissolution' sample
dataset in 'Cornerstone' from the 'Regression'
subdirectory. This dataset is in wide format and we converted to long
format using reshape grouped data to long. To
reshape the data, select 'Testtime' as Predictors and the
remaining variables as Reponses. As a result we get a dataset like in
the following screenshot. I renamed the columns 'variable1'
and 'variable2' to 'group1' and
'group2' for a better identification.

Fit User Defined Function: Dissolution Data
From this dataset in 'Cornerstone' we start the to fit a
function like in the first example via the menu 'Analyses'
\(\rightarrow\)
'CornerstoneR' \(\rightarrow\) 'Fit Function'.
In the appearing dialog we select 'Testtime' as predictor,
'value' as response, and 'group1' and
'group2' as grouping variables like in the following
screenshot.
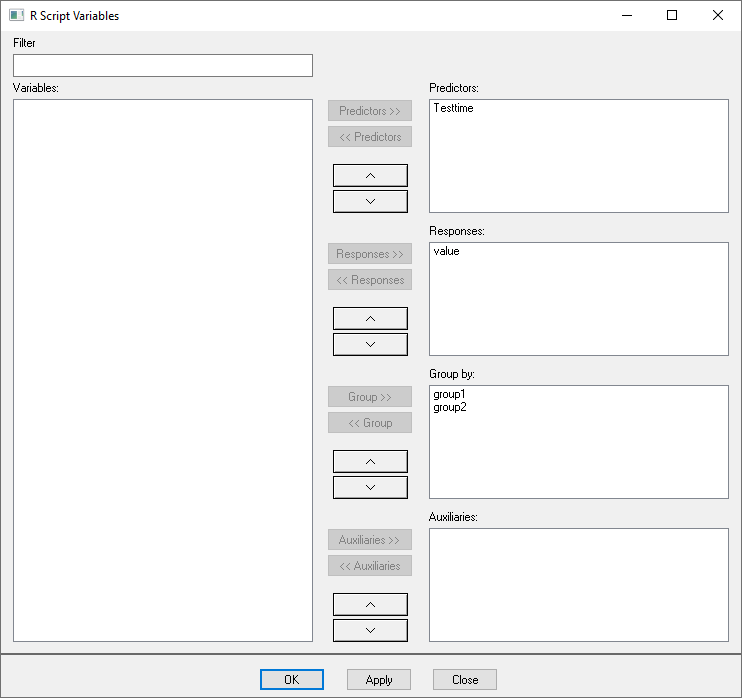
Fit User Defined Function: Variable Selection
After 'OK' the known 'R Script' dialog
appears. Here we select the menu 'R Script' \(\rightarrow\)
'Script Variables' and use now the default setting
'User Defined' to fit a Weibull model to the Dissolution
data.

Fit User Defined Function: Script Variables
The influence and target formula together form an equation of the
form f(y)=g(x). In our case we set the prediction formula (right-hand
side g(x)) to the formula of the Weibull model as shown in the
screenshot. The response formula (left-hand side f(y)) is solely our
response. For both text boxes we can use the button
'<<' and the drop-down box arranged on the left to
add variables in a simple way. We can also add a function to the
response formula like 'log(value)' if it improves the fit.
As last step we set start values for each variable.
Now we close this dialog via 'OK' and execute the script
(green arrow) by the menu 'R Script' \(\rightarrow\) 'Execute'. One
result is the dataset with all coefficients for the 24 groups as shown
in the following screenshot.

Fit User Defined Function: Coefficient Table
From this dataset it is possible, for example, to create a multi-variable chart of the first coefficient, as shown in the following graph.
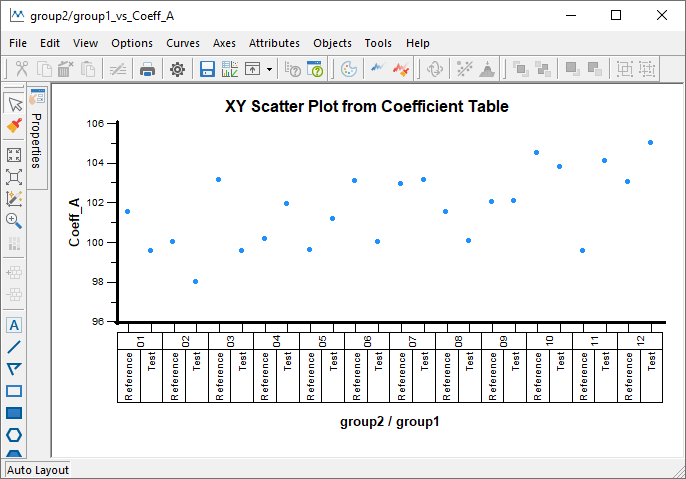
Fit User Defined Function: Multi-Vari Chart Coefficient ‘A’
Special Situations
This chapter briefly discusses special situations which can be
handled via 'fitFunction'.
Limits: Flattened Sinusoidal Oscillation
Assume a situation where your data looks like the curve in the following graph.

Fit Function: Flattened Sinusoidal Oscillation
Obviously the data is based on a sinusoidal oscillation which was censored, e.g., by a measuring instrument. The poor fit of a sinusoidal function is shown in the next graph.

Fit Function: Fitted Sinusoidal Oscillation
Limits reflect this behavior and can be handled like an additional
coefficient. The following screenshot shows the use of a coefficient
'c' for the 'min' and 'max'
limit.

Fit Function: Script Variables
The resulting fit is shown in the final graph.

Fit Function: Fitted Sinusoidal Oscillation with Limits
Weights: Small Example
Fitting a linear function (green) to data in a hyperbolic form (blue) results in the following graph.

Fit Function: Fit Linear Function on Hyperbolic Data
Generalizing the nonlinear least square algorithm to a weighted fit
is done when you select a 'Weight' variable in the
'Script Variables' dialog as shown in the following
screenshot.

Fit Function: Script Variables
The underlying variable contains a high weighting of data in the margin and a low weighting of data in the middle. This results in the following graph.

Fit Function: Weighted Linear Fit on Hyperbolic Data
The line is shifted accordingly by the weighting in the margin.
Remarks
This function will not accept data with missing values for predictors. If your data contain rows with missing values, we recommend using the function Handling Missing Values beforehand.